Upload Files
Uploading files to a web host may seem pretty simple and straight forward but there are some small issues that many people overlook which can cause big problems. First, let's begin with the two best and most easily accessible methods.
This method, as the title suggests, is for Windows based computers. I am not aware if Linux or Mac computers are capable of this. Also implied by the title, this method requires no third party software and can be done from any Windows computer connected to the internet.
Open "My Computer" or any other Windows Explorer window.
Click on the directory address bar. This will allow you to edit it, even if you are using Vista.
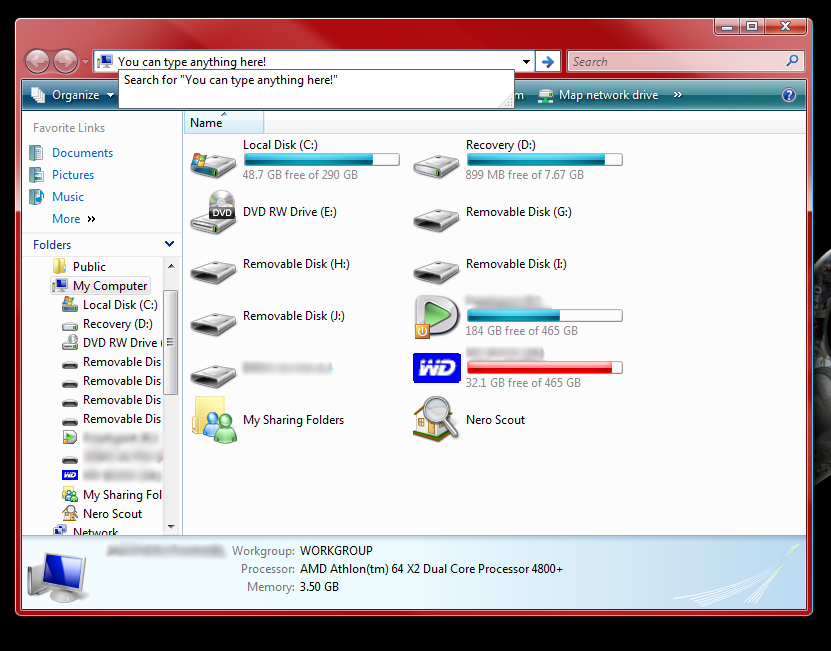
Type in your FTP URL and a prompt for the Username and Password will appear.
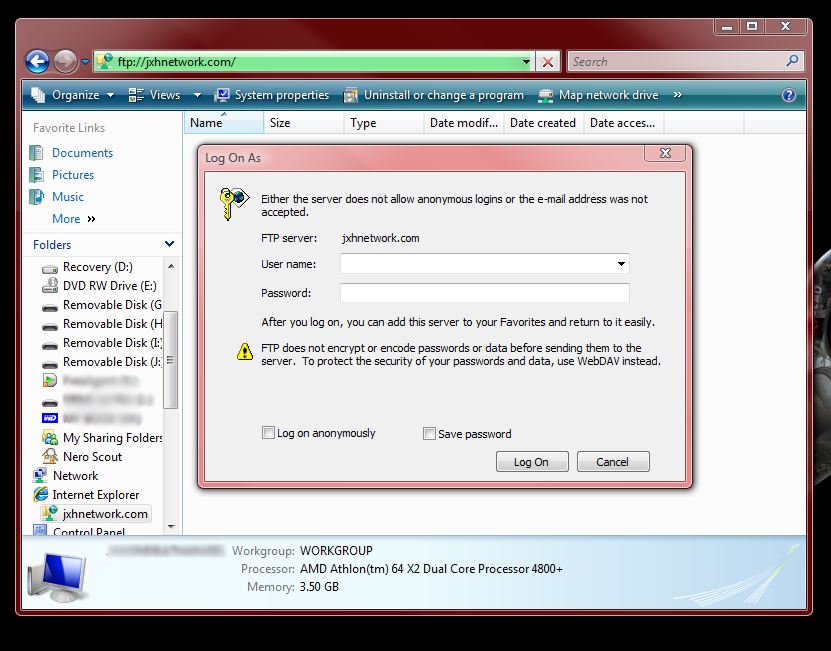
Once you are logged in, you can edit everything just like using a third party FTP program or your Hosts' Web space Explorer.
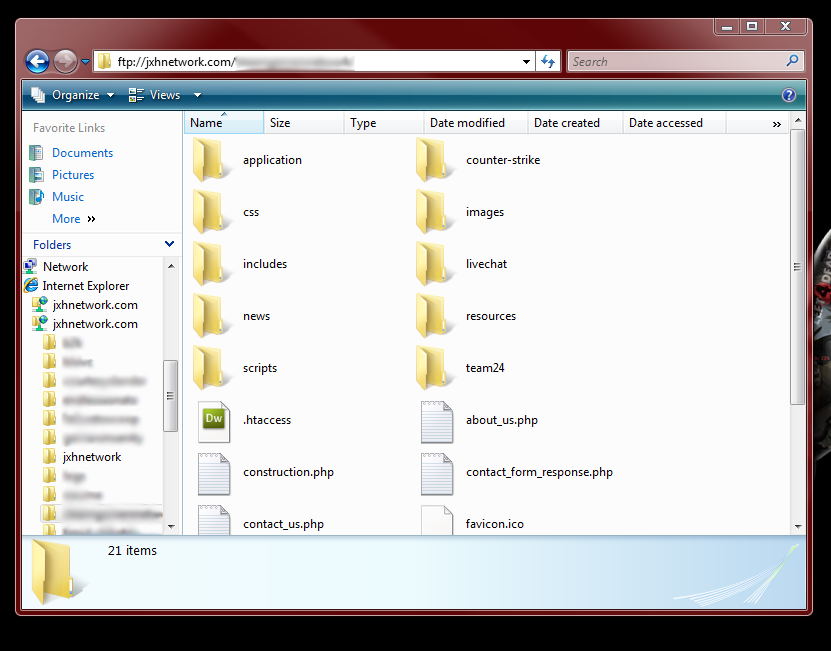
Back to top...
This method will work almost exactly the same in all Operating Systems and the third party program has much more functionality! I have been using this method for around 5 years now. To begin though, we will need the FileZilla Client program which can be found HERE. Download it and install it so we can get started!
Open FileZilla and click "Edit" and select "Settings".
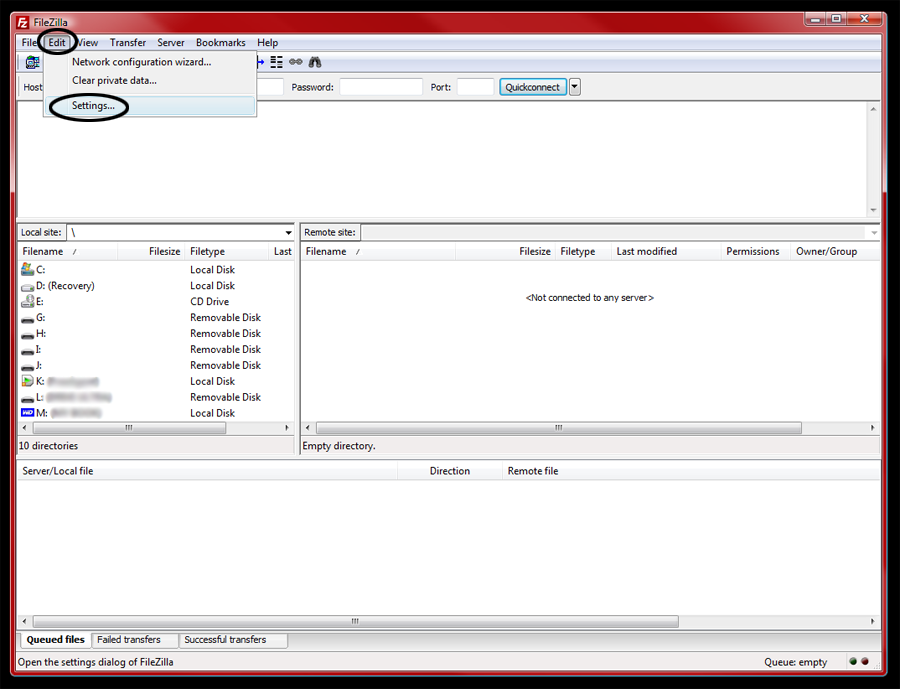
In "Settings" select "Transfers". For DSL or slow Cable connections, set "Maximum simultaneous transfers", "Limit for concurrent downloads", and "Limit for concurrent uploads" to 2. I found that anything higher will actually disconnect you from the web host and will not allow you to visit the web site as well. The web site is still up and running but you will see an error or blank page.
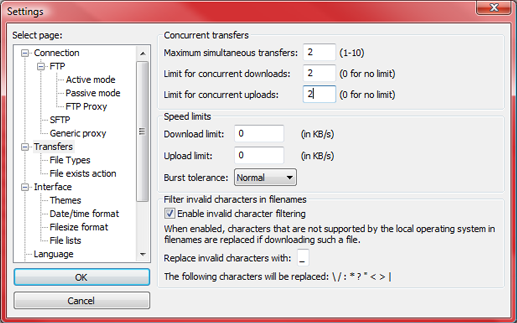
For Cable connections, set "Maximum simultaneous transfers" to 10; "Limit for concurrent downloads" to 0 (Unlimited); and "Limit for concurrent uploads" to 10. Anything higher would have the same consequence. If you have an amazing enterprise connection, which I doubt, then you can go higher.
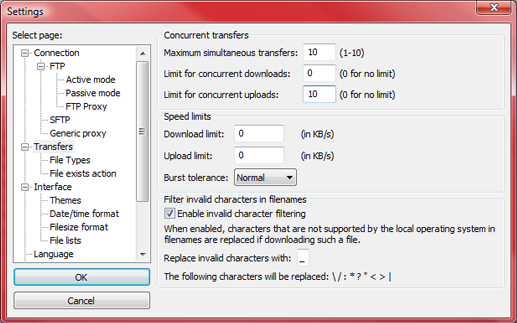
Now enter the proper information into "Host", "Username", "Password", and "Port" and click "Quickconnect".
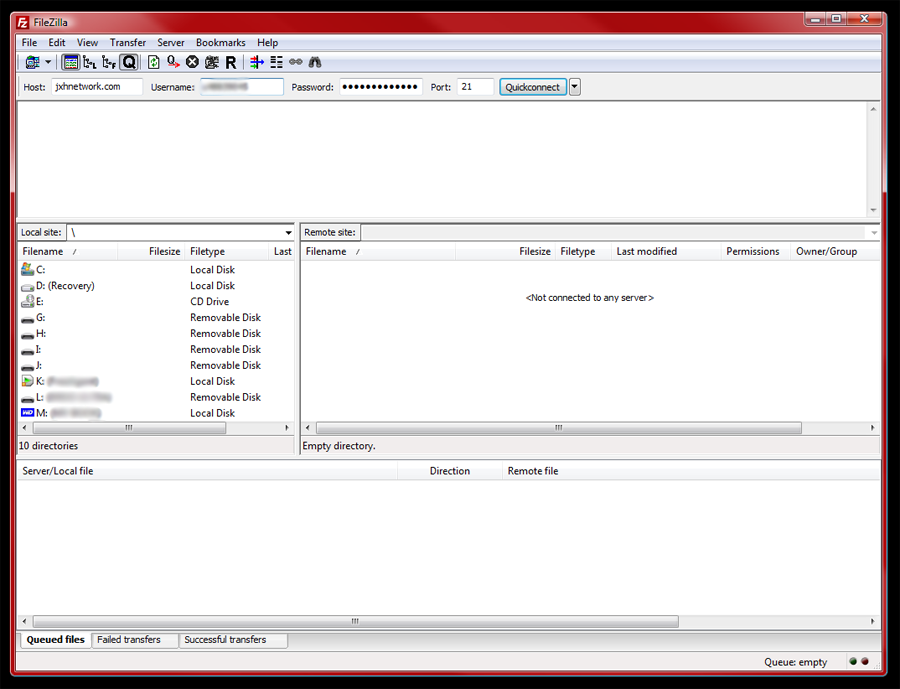
You should be connected now!
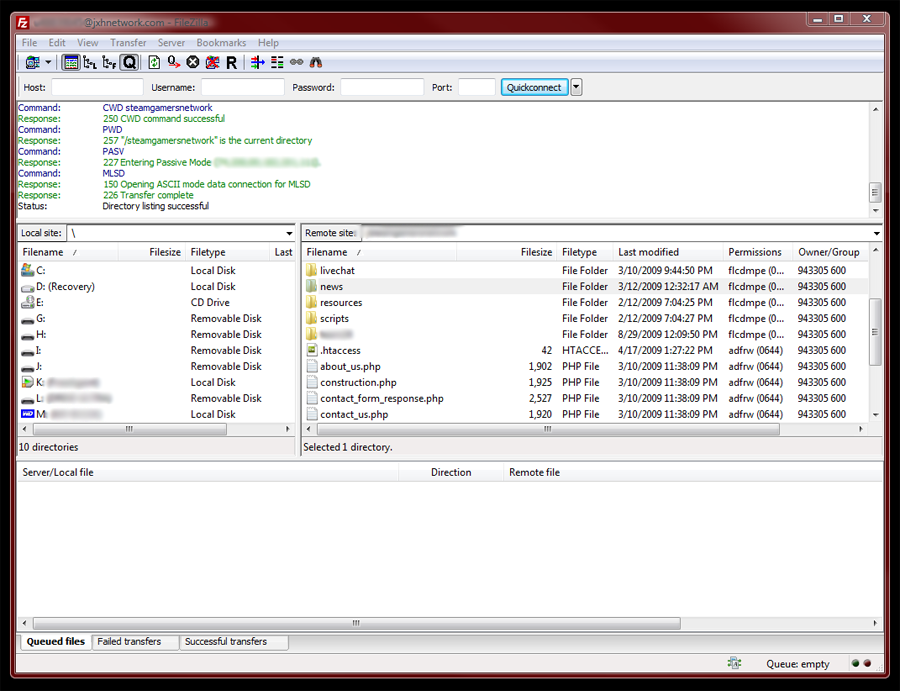
Back to top...
These quick tips and other information is very valuable! They will help you save time and keep your files secure! Read them, use them, love them. I hope you enjoyed our Tutorial!
- • When using Windows Explorer, if you do not have an FTP URL, just type the URL of your domain but replace "http://" with "ftp://".
- • Default Port is usually 21.
- • In the Windows Explorer you can still change Attributes, the only issue is you can not do it to a large amount of files or to folders all at once. To change the Attributes of files, you have to go through each one, Right Click, select "Properties", and change the permissions manually.
- • In FileZilla, you do not need "http://" or "ftp://" unless specified by web host. I.E. Instead of ftp://www.jxhnetwork.com, I can just use jxhnetwork.com.
- • In FileZilla, once you have connected to a FTP, you can just click the triangle next to "Quickconnect" and select the FTP you would like to connect to.
- • Unlike Windows Explorer, in FileZilla you can use CTRL + Left Click to select multiple files and folders, Right Click, select "File permissions..." and change their Attributes all at once.
- • If you want to backup Folders, just click and drag them to your Desktop.
- • When uploading multiple directories, keep the names of the folders on your PC, the same as the web servers.
- • When prompted to overwrite, select "Overwrite if different size or source newer" under Action and "Apply to current queue only" to prevent mishaps.
- • More to come!
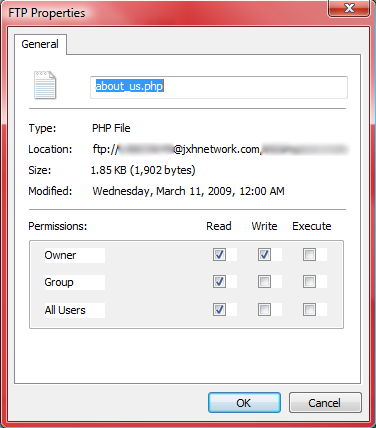
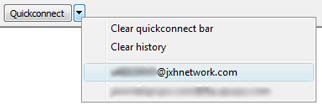
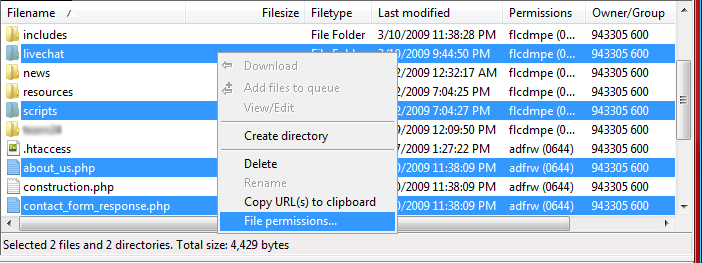
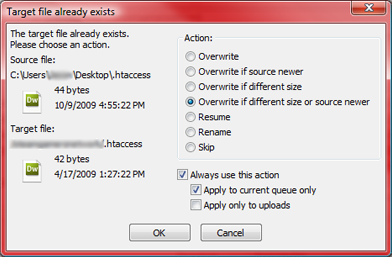
Back to top...